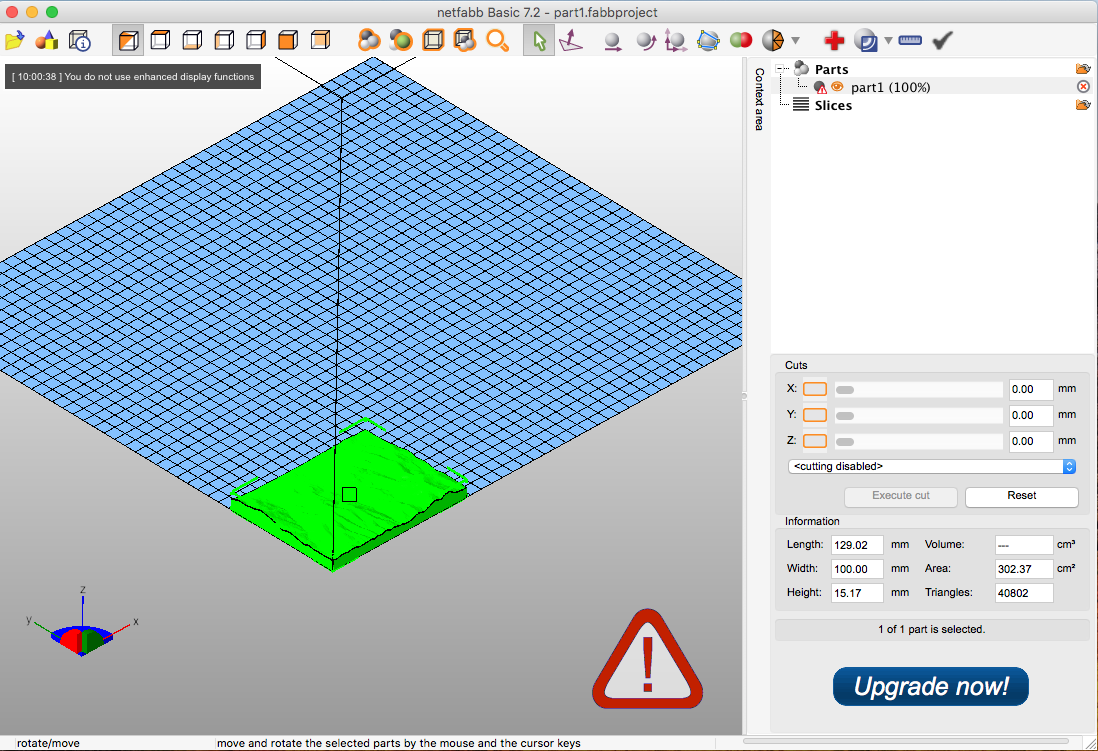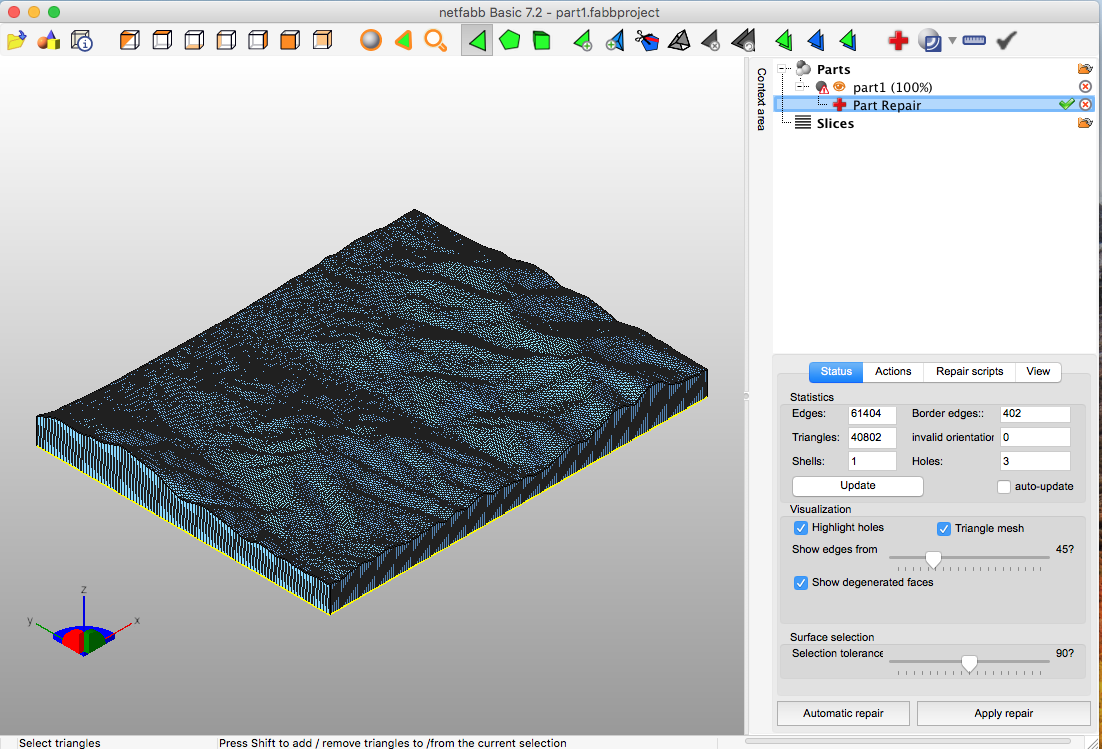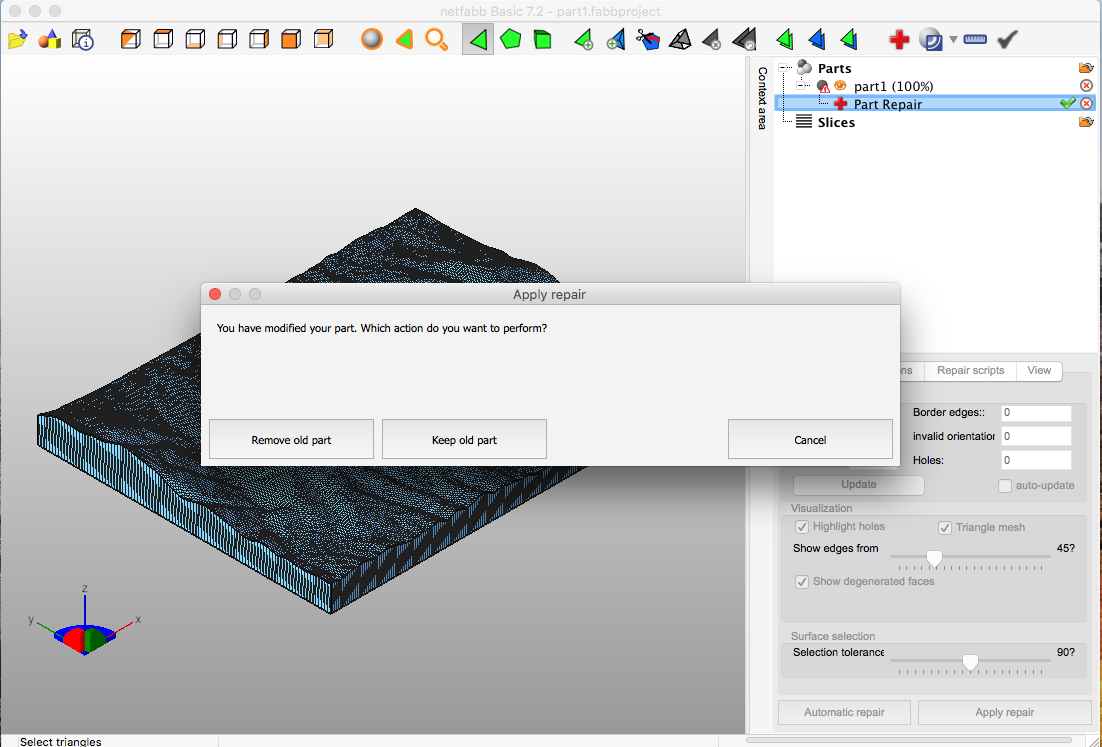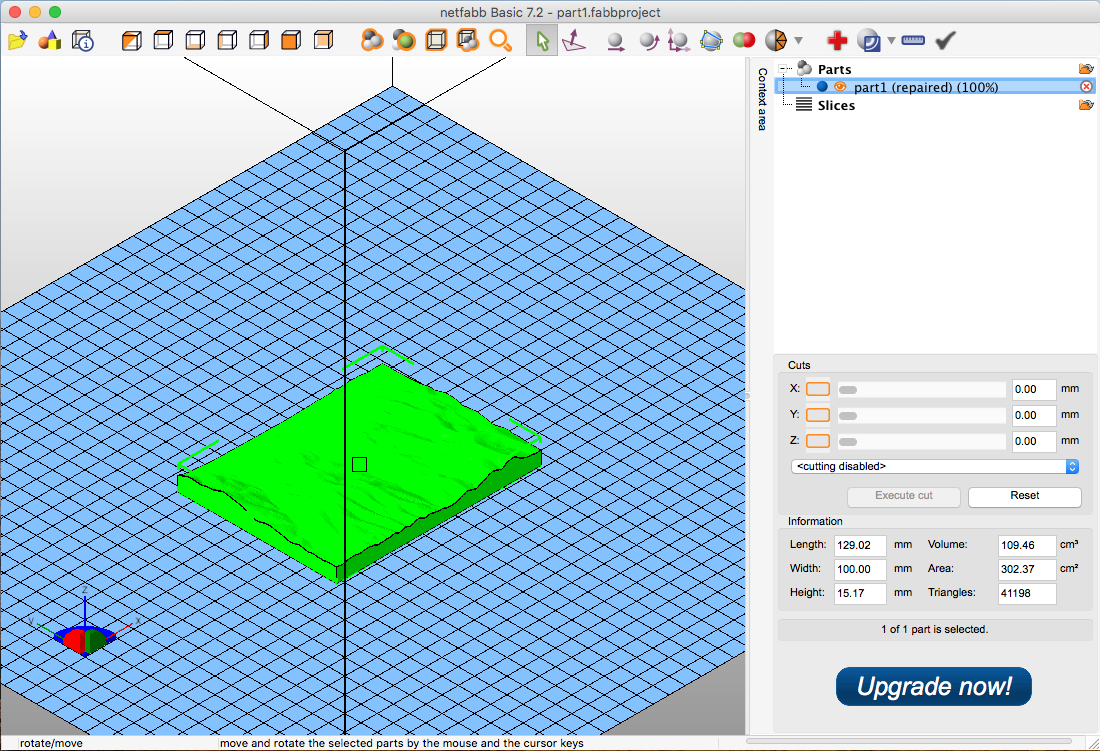Terrain2STL
Vycházíme z webové aplikace, která vytváří z vybrané oblasti 3D model reliéfu. Aplikace se nachází na této weobvé adrese. Níže na obrázku můžete vidět úvodní stránku.
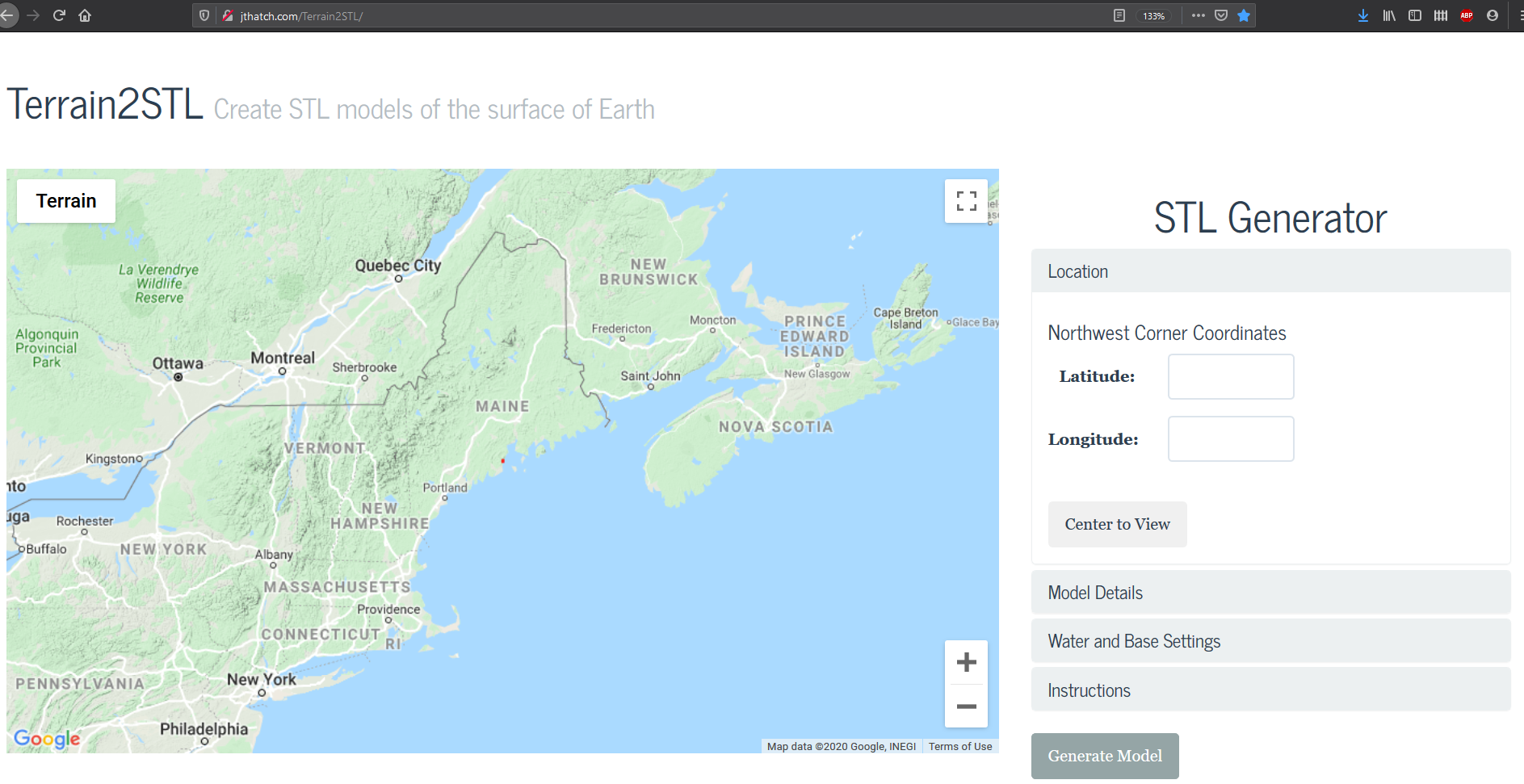
Vedle mapy můžeme vidět malé rozklikávací menu. Aplikace nám nejprve nabízí výběr oblasti pomocí přesných souřadnic. Pokud je známe, můžeme je vložit do těchto dvou polí a mapa nás přesměruje na dané místo. V opačném případě manuálně v mapě najdeme požadovanou lokalitu.
Zvýšenou pozornost je potřeba věnovat tlačítku Center to view! Jakmile alespoň přibližně víme, která oblast nás zajímá, je potřeba toto tlačítko stisknout a ujistit se, že na obrazovce vidíme červený obdélník označující vybranou oblast. Pokud tento krok neprovedeme a začneme upravovat parametry v dalším menu Model Details, na mapě se sice ukáže červený obdélník, avšak vybraná oblast se bude lišit od té, která bude zobrazena jako vybraná! Pokud provedeme tento krok, můžeme následné s obdélníkem libovolně pohybovat myší a vše bude přesné.
Další položka v menu je pro nás nejzajímavější - Model Details. Níže můžete vidět možnosti, které nabízí:
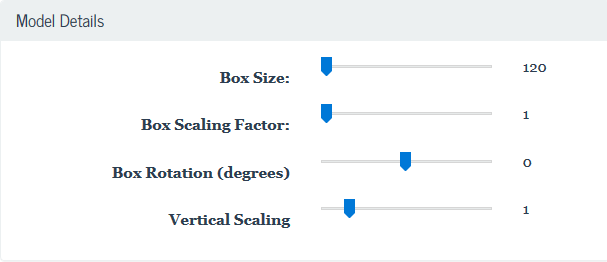
Pojďme si vysvětlit, jak tyto volby fungují.
| Volba | Funkce | Poznámka |
|---|---|---|
| Box size |
|
|
| Box Scaling factor |
|
|
| Box rotation |
|
|
| Vertical scaling |
|
|
Poslední nastavení, která můžeme učinit, jsou ohledně výšky vodní hladiny a výšky podstavy, a to pomocí následujícího menu:
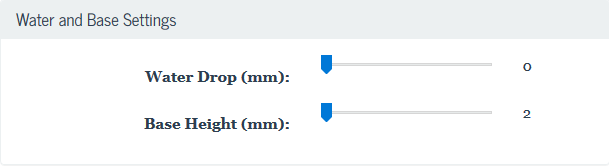
| Volba | Funkce | Poznámka |
|---|---|---|
| Water drop |
|
|
| Base height |
|
|
Pokud máme vybranou oblast a nastaveny všechny parametry, je na čase exportovat do souboru STL námi vybranou oblast. Jednoduše stiskneme tačítko Generate model, následně se nám objeví tlačítko Download a pomocí něj model uložíme.
Úpravy před tiskem
V následujících odstavcích si vysvětlíme, co můžeme a co musíme dále udělat s exportovaným modelem.
Úpravy modelu
Pokud jsme postupovali podle návodu výše, měli bychom mít v této chvíli model reliéfu, který je téměř připraven k tisku. Před samotným tiskem však můžeme ještě chtít provést pár úprav. S modelem reliéfu se samozřejmě dá dále pracovat jako s každým jiným modelem. Můžeme jej ořezávat, přidat nápis, podstavu nebo z něj něco vyjmout, vše záleží na účelu a fantazii uživatele.
Vzhledem k tomu, že možnosti jsou téměř neomezené a vydaly by na samostatnou příručku, nebudeme se jim zde dále věnovat. Uživatel může dnes jednoduše najít na internetu spoustu zdrojů věnovaných právě práci s 3D modely. Tyto návody jsou většinou velice názorné a i méně zkušený uživatel by se rozhodně neměl obávat trochu experimentovat.
Oprava modelu před tiskem
Netfabb
Pro konečnou úpravu souboru STL použijeme program Netfabb. Pro import soubor jednoduše přetáhněte do okna Netfabbu. Při této operaci se může stát, že program zhavaruje. Pokud ano, Netfabb opět spusťte a pokus opakujte.
Po úspěšném importu je ještě nutné provést pár úprav. V prvé řadě upravíme polohu, velikost, popřípadě i orientaci. Pro takovouto kalibraci použijeme příslušné funkce Move, Scale a Rotate. Naleznete je v horní liště, nebo po klepnutí pravým tlačítkem na samotný model. Každá funkce obsahuje vlastní nabídku, ve které není těžké se zorientovat.
Model by měl být umístěn na ploše tak, aby nepřesahoval okraje modré sítě. Po umístění je vhodné zkontrolovat míry modelu. Tento údaj nalezneme na pravé straně dole a odpovídá skutečnostné velikosti po vytištění. K úpravě opět použijte funkci škálování scale.
Po dokončení úprav modelu (škálování, posun, rotace), je nutné soubor opravit, aby neobsahoval chyby v kódování. K tomu slouží ikona červeného plus v horní liště (v pravé časti). Po odklepnutí se model zbarví do červena a zobrazí trojúhelníkovou síť. Informace a volby, které se nacházely v pravo dole se nám nyní změní na možnosti oprav.
V pravé dolní části okna, v záložce Status jsou úplně dole dvě tlačítka Automatic repair a Apply repair s nimiž si bohatě vystačíte. Nejprve klepněte na Automatic repair; objeví se menší tabulka s výběrem oprav. Pro nás je v tuto chvíli dostačující volba Default repair. Po výběru klepněte na tlačítko Execute.
Model bude opraven a nyní již stačí provedené opravy pouze potvrdit tlačítkem Apply repair. Po potvrzení se objeví okno s dotazem, zda chcete zachovat původní model, či jeho část. Volba je na vás, avšak je třeba podotknout, že není od věci mít zálohu upravovaného souboru, jelikož proces opravy chyb není invertovatelný. a tak v případě nějakého problému, se může hodit původní soubor.
Ať už původní model odstraníte, či ponecháte, opravená verze modelu se vytvoří jako model nový. Název nového
modelu bude shodný s původním modelem avšak navíc s přidanou závorkou repaired.
U opraveného modelu by se již velký výstražný vykřičník v pravé dolní oblasti neměl ukazovat. Pokud se stane, že
nezmizí ani po opravě je třeba navíc provést vhodné ruční úpravy. Přehled základních problémů a jejich následného
řešení naleznete v kapitole Nejčastější problémy.
Pokud jsou případné problémy vyřešené, je možné model exportovat do souboru STL. Klepněte pravým tlačítkem
na opravený model, vyberte Export part, z nabídky vyberte as STL a uložte kam potřebujete.
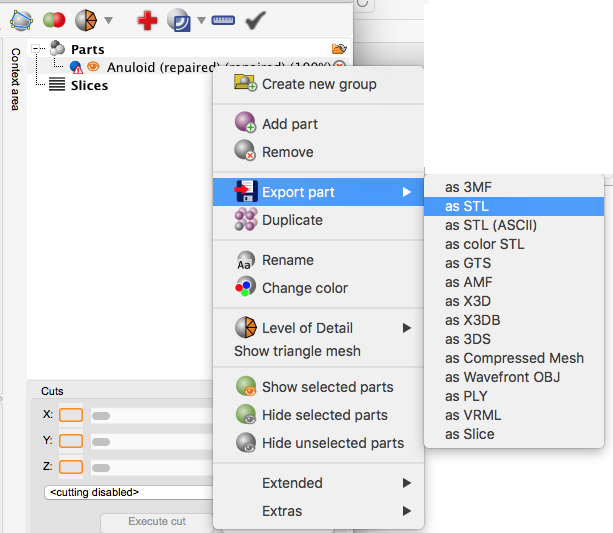
Tisk
Příslušný opravený STL soubor je nyní připraven k tisku. Pokud jste vlastníky 3D tiskárny, jistě víte, jak dále postupovat. Postup je také do značné míry specifický pro danou tiskárnu. V opačném případě jej můžete na Matematickém předat pověřené osobě - Davidu Slosarczykovi, nejlépe e-mailem s popisem požadavků na výsledný tisk. Model bude v rámci možností vytištěn co nejříve dle dispozic. V případě problémů budete kontaktováni.